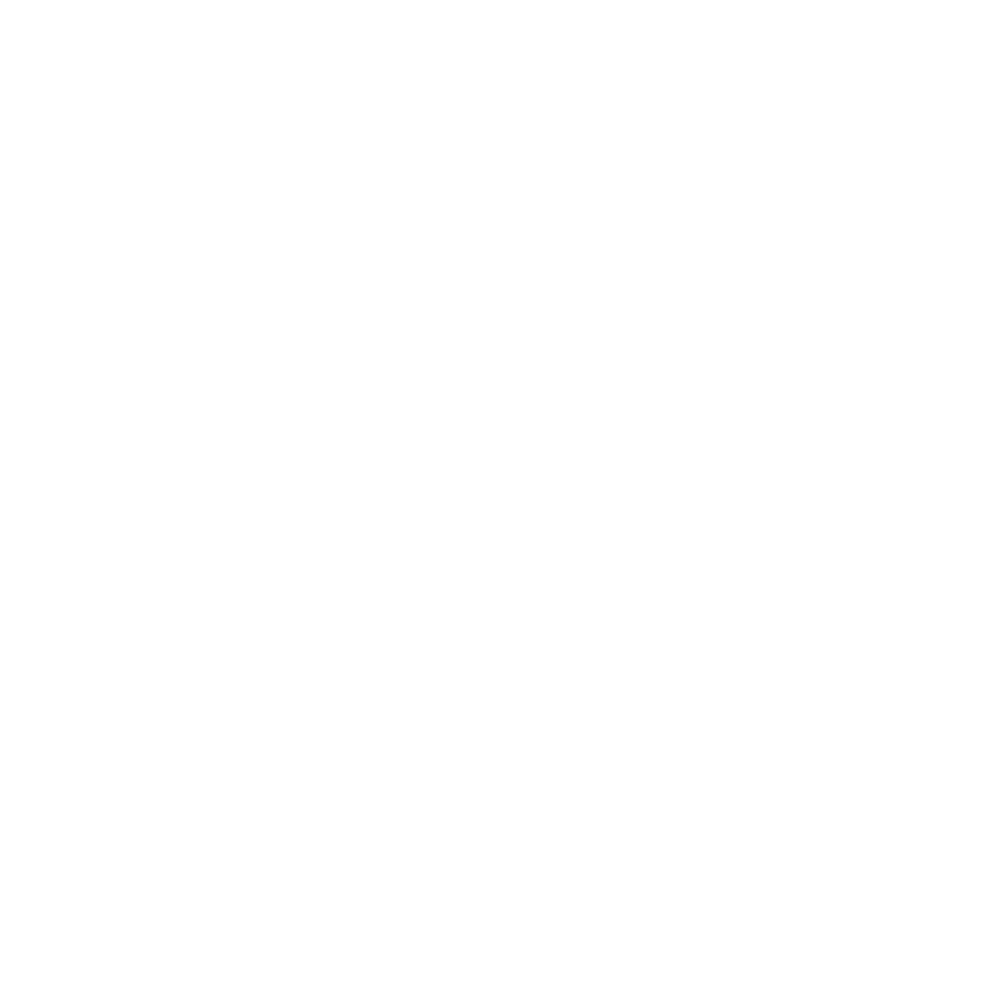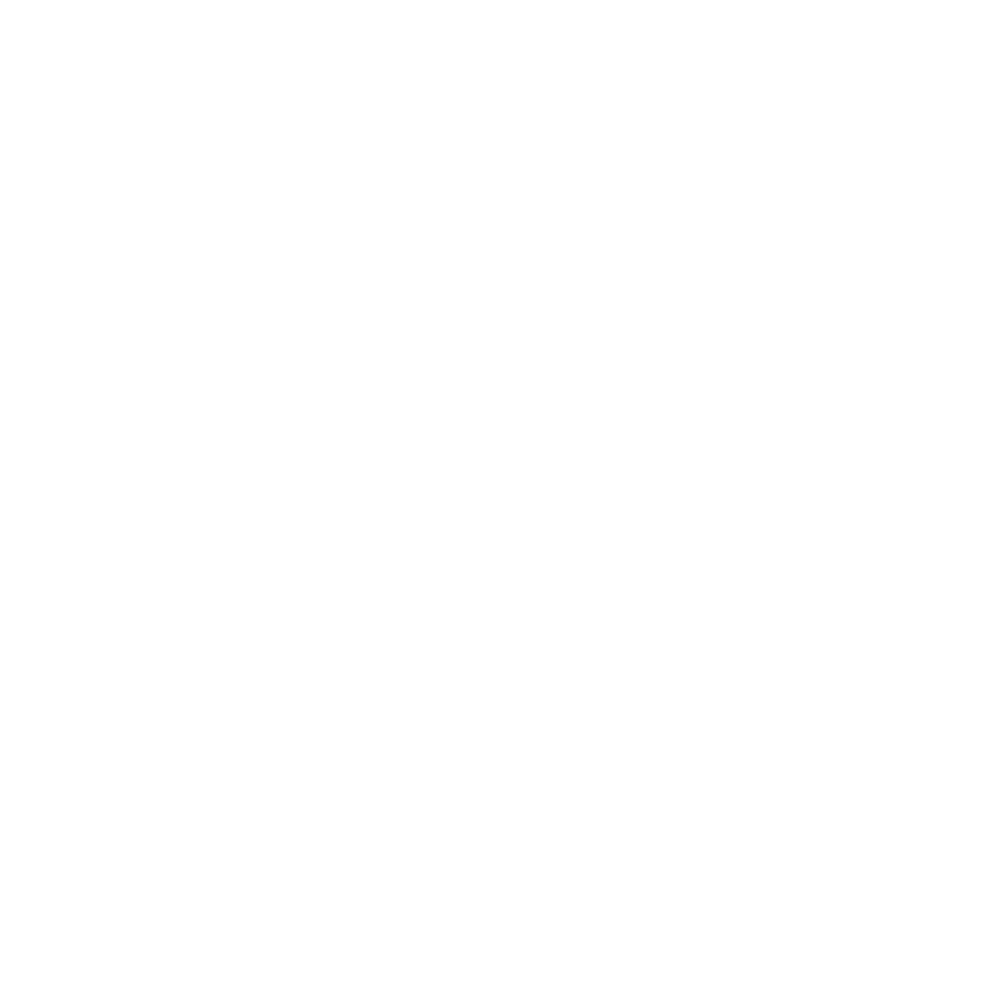The company where I work sells repair parts / home security upgrade related products online. Currently we have three main outlets. The E-Commerce Website Ebay Amazon Over the last couple of years i’ve noticed the mindset of people shopping at each different on-line outlet is very different. The E-Commerce Website – Generally I would class customers on the e-commerce website to be your average on-line shopper, they know how to use a search engine and have usually purchased on-line before. These customers are happy to upgrade from the standard free 2nd class delivery to first class delivery to get the repair part quicker. The Ebay Customer – Ebay customers expect to be treated like royalty and pay as little as possible for the privilege. For the Ebay customer it’s all about price, if another seller is selling the same product as you and is a little as 1p cheaper, you will loose the sale. Reputation, Feedback or even if the customer has purchased from you before will not come in to it. The pure motivation is price. Not only is eBay all about price you are expected to go above and beyond the call of duty and be available 24/7 365. I can sort…
So you have a Jailbroken Apple TV 2 and want install a specific version of XBMC or Kodi, this mini tutorial will show you how to do so. You might be wondering why would you not simply do: apt-get update apt-get remove org.xbmc.kodi-atv2 That would install the latest version of Kodi, which normally wouldn’t be a problem. However development of Kodi for the Apple TV 2 platform has come to an end, so eventually you might no longer be able to do this. Another reason might be you want to boot in to boot Kodi / XBMC directly when the Apple TV is powered on for ease of use by family members, this is not possible with the latest version of Kodi. First ssh in to your Jailbroken Apple TV, the default username is root and the default password is alpine. Now do: apt-get update – This updates the packages available from the repositories, it wont hurt to do this. Remove Previous versions of XBMC / Kodi: Work you way down the list below and copy / paste the commands which are highlighted in bold to remove and clean-up from any previous Xbmc / Kodi installs. rm -f *kodi*.deb – Deletes any…
So you are hosting a Wordpress Blog running on IIS (Internet Information Services) which is behind CloudFlare CDN (Content Distribution Network) and you want to enable CloudFlare’s free Flexible SSL so your Wordpress Blog can be accessed over https. You have tried to set this up, however have ended up with an annoying a redirect loop leaving your Wordpress Blog inaccessible, here is how to fix that redirect loop. CloudFlare Flexible SSL Setup for Wordpress Running On IIS: Log in to CloudFlare and find your domain Click the settings cog next to it and select “Cloudflare Settings” Scroll down to SSL and enable Flexible SSL Next in your Wordpress Admin Panel: Go to Settings Change your blogs URL’s from http:// to https:// You will have now forced Wordpress to use https:// however you will find you now have the infamous redirect loop error. Fix Wordpress / CloudFlare Flexible SSL Redirect Loops: Open your wp-settings.php file and find the line which says require_once(ABSPATH . ‘wp-settings.php’) Before this line add the following code: // Force Admin Login To SSL define(‘FORCE_SSL_ADMIN’, true); // CloudFlare SSL Fix if (isset($_SERVER[‘HTTP_X_FORWARDED_PROTO’]) && $_SERVER[‘HTTP_X_FORWARDED_PROTO’] == ‘https’) { $_SERVER[‘HTTPS’]=’on’; } else { $_SERVER[‘HTTPS’] = false; } define(‘WP_SITE_URI’, ($_SERVER[“HTTPS”]?”https://”:”http://”).$_SERVER[“HTTP_HOST”]); define(‘WP_SITEURI’, ($_SERVER[“HTTPS”]?”https://”:”http://”).$_SERVER[“HTTP_HOST”]); define(“WP_CONTENT_URL”, WP_SITE_URI . “/wp-content”); define(“WP_CONTENT_URL”, WP_SITE_URI…
In today’s world online privacy, regional blocks and censorship is becoming more and more of an issue. A lot of VPN services are appearing which aim to allow people to be anonymous when browsing the internet. However these VPN services present a few problems. The first is you have no idea what data is really logged, or even if anyone is snooping on what you are doing, the second is the cost. Often VPN services can be quite expensive and have limits on the amount of data that can be used each month. So what can you do? Well its very easy to set-up a secure VPN server on a Linux VPS (Virtual Private Server). On a VPS you have full root access, meaning you can do what you want and control who has access to the VPS. A basic VPS server can cost you as little as £2 a month, which is not a lot compared to paying for a VPN provider. In thus tutorial we are going to be using the most basic VPS from OVH, the VPS Classic 1. Link: VPS Servers from OVH The VPS Classic 1 has: 1x CPU core 1gb of ram 10gb of storage space 1x IPv4…
Welcome to my Kimsufi Windows Install Guide. OVH have some very cheap entry level dedicated servers which are branded under the Kimsufi name. The KS1 server which is currently £5 a month including VAT gets you a: Atom N2800 @1.86ghz Processor (2 cores, 4 threads) 2GB DDR3 ram 500GB sata hard drive 100mbps connection 1x IP V4 address Alternatively for £10 a month you can get the same server with 4GB of ram and a 1TB hard drive (KS2 Server) The only choice of OS for these server however is limited to Linux, OVH used to let you use your own Windows licence, however this is not an option any more. Not all is lost however, all OVH / Kimsufi servers offer a Linux based rescue system. This is where the servers hard drive is essentially mounted inside a Linux Live CD so you can perform diagnostics or troubleshoot any problems. As the OVH rescue system system gives direct access to the servers hard drive we can use this to deploy a sysprepped Windows install over the internet. Combined with an unattend.xml file this sysprepped Windows install is enough to deploy Windows Server 2012 R2 on the Kimsufi KS-1 and KS-2 servers and have it connected to the internet…