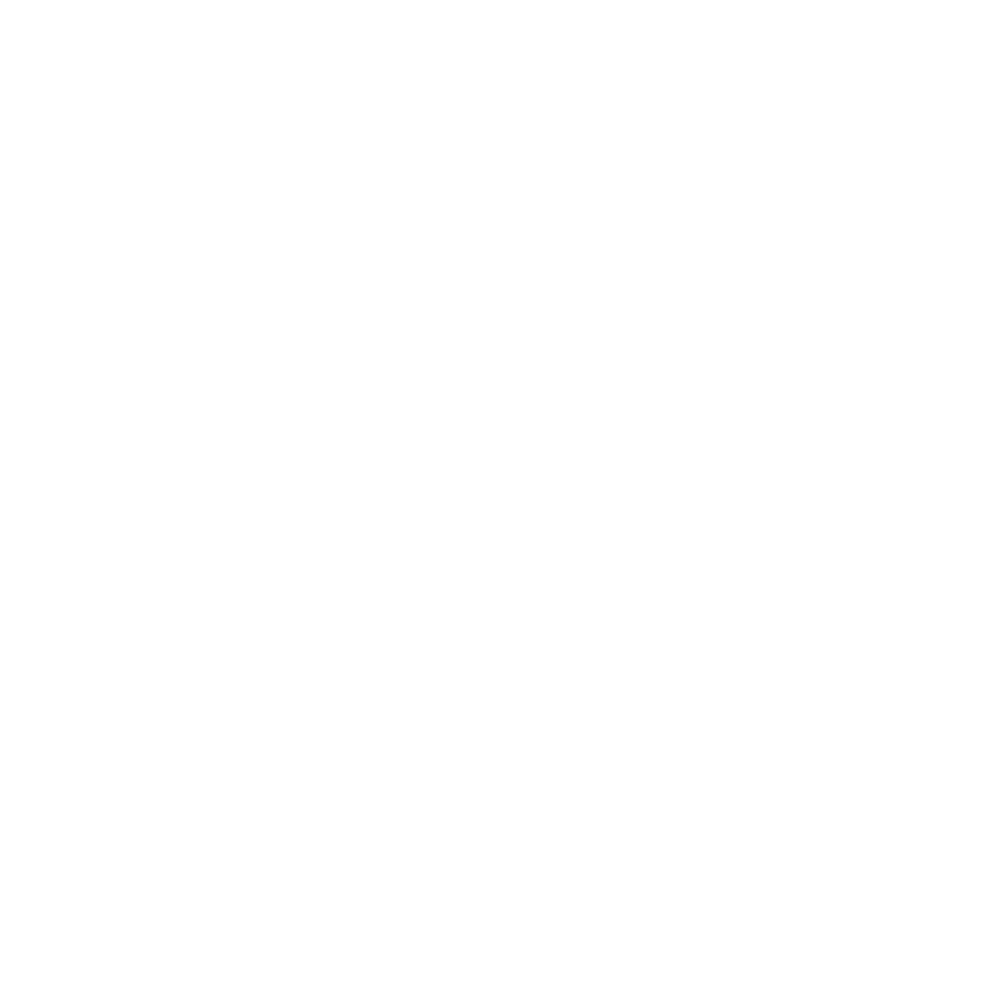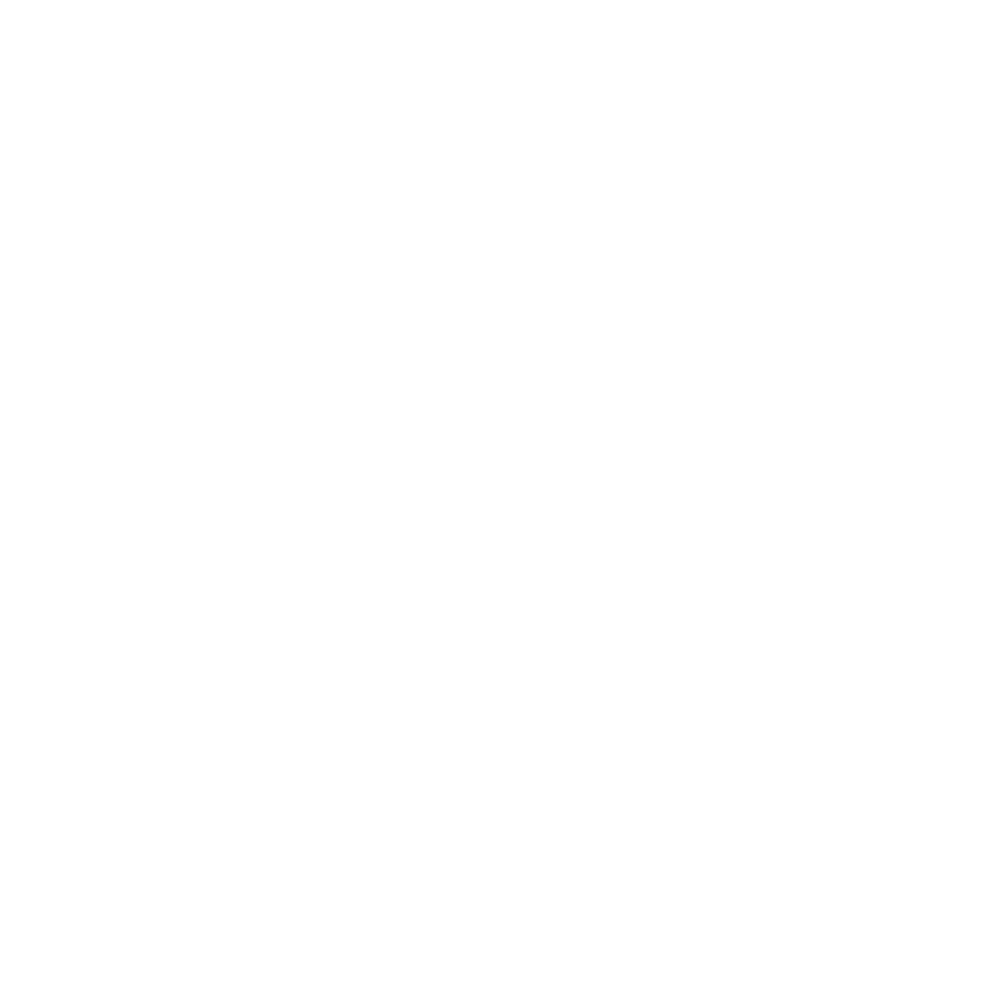Update: The Windows 10 1511 Build 10586 released in November 2015 now nativity supports colored title bars. The title bar colours can be configured in Settings > Personalise > Colours. The white title bar for active Windows on Windows 10 is a bit bland / lifeless and it can often make it quite hard to distinguish between and active window or an inactive window. Plus lets be honest a bit of colour never hurt anyone, especially if you are spending 8+ hours a day using a PC. Below, the bland white title bars on Windows 10: So how do i get a colored title bar on Windows 10 and add some colour on my desktop? First you need to download the Colored Title Bar Theme for Windows 10 created by Mare-M on DeviantArt. You will also need UxStyle Community Edition, UxStyle allows Windows 10 to load unsigned themes, essentially user created themes which were very popular in the Windows XP days. The latest version can be downloaded from UxStyle project page on Github. Unzip then install UxStyle, this consists of a tiny system service and a kernel driver that are loaded into memory which patches Windows on the fly to allow unsigned themes to load, meaning no…
Downloads for Mac Mini Late 2012 Windows 10 Drivers By default Windows 10 will have the majority of the drivers out the box that are required to get Windows 10 fully running on the Mac Mini Late 2012, however you will find some drivers are missing, or simply do now work correctly. To get Windows 10 working correctly on a Mac Mini Late 2012 model you will need to download the following drivers Bluetooth Wireless Audio HDMI Display Audio For all the drivers above click the link to download the driver, then unzip them. The Audio and Wireless drivers are just .exe’s you can install, the Bluetooth and HDMI display audio drivers need to be installed through device manager, to open device manager click the start button and type “Device Manager”. For the Bluetooth and HDMI Audio drivers, simply right click on the device in device manager and select update driver, then browse to the driver you downloaded and unzipped. After installing the four drivers above your Mac Mini 2012 should have drivers for everything on Windows 10:
By default the Windows 10 File Explorer opens to the quick access folder by default, personally i dont find that at all useful and would sooner it open “This PC” (My Computer) so I can have easy access to hard drives, connected devices and network shares. Thankfully the Windows 10 file explorer can be made to open This PC by default, it even has its own setting hidden away, so no registry hacks are required like on Windows 8. To make the Windows 10 File Explorer open this PC by default you need to do the following: On any open file explorer window click the view tab Then click options > change folder and search options Now simply change the open file explorer option to “This PC” When you click on ok you have done it, now when you open a new file explorer windows it will default to opening “This PC” from now on. I hope this helps someone out, again easy once you know where to look!
Update: The Windows 10 Anniversary Update (1607) removed the ability to disable the lock screen on Windows 10 Pro editions sadly, this tutorial will still work for enterprise versions of Windows 10, however not on Pro editions if you have updated past Windows 10 1511, released in November 2015. The Windows 10 lock screen makes sense on tablet / mobile devices, however on a desktop PC or laptop the lock screen is just an extra click every time you wish to use your device. Thankfully the Windows 10 lock screen can be disabled quite easily. To disable the lock screen on Windows 10 press the start button and search for “edit group policy”, then click on edit group policy to bring up the local group policy editor: Once you have the local group policy editor loaded up navigate down to thew following: Computer Configuration > Administrative Templates > Control Panel > Personalization, then double click on “Do not display the lock screen” On the left menu select “Enabled” then click ok. Thats it, you no longer have a lock screen on your device. Press the Windows Key + L to lock your device, you will now see you are prompted…
If you want to re install Windows 10 after obtaining the free upgrade you will find that you loose the free copy of the Windows 10 DVD player you were given for upgrading from Windows 8 Professional With Media Center or Windows 7 Home Premium / Ultimate. However fear not, this simple guide will show you how to re-install the Windows 10 DVD player for free! First download the Windows 10 DVD player for your version of Windows 10, either 32bit or 64bit: Download Windows 10 DVD Player 32bit Download Windows 10 DVD Player 64bit The above downloads link directly to the Windows 10 DVD player on Windows Update, so you can be assured the file is safe. One downloaded, use WinRAR to extract the cab file, this can be done by right clicking on either the windows10.0-kb3081704-x64.msi or windows10.0-kb3081704-x86.msi depending on which file you downloaded, then select extract here: Next you want to make two folders in the root of your C:\ drive called temp and temp2. Copy either the windows10.0-kb3081704-x64.msi or windows10.0-kb3081704-x86.msi you extracted in to the temp folder you just created. Now you need to open the Command Prompt, this can be done by searching for “Command Prompt” in the start menu. Once…