It’s easy to customise Windows explorer to your linking on a single PC, however if you want to make these changes for multiple users using multiple computers on a domain you really need to be making the change though group policy.
Windows 10 gives you the option to open new explorer windows to “This PC” instead of the quick access layout and also gives you the option to disable showing recently used files in Quick access and showing frequently used folders in Quick access, however their is no GPO to easily configure any of these settings.
However you toggle these settings with a registry entry, meaning you can still easily make changes to these settings for the users on your domain with ease, which i’m going to show you how to do:
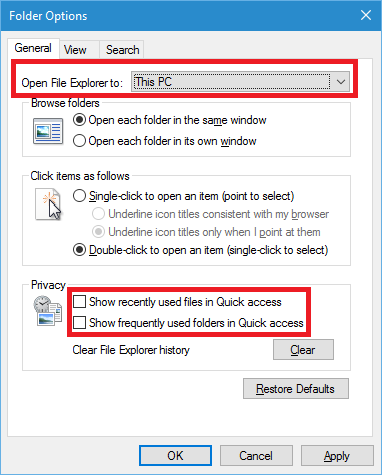
How to open file explorer to this PC and hide recently used files / folders on Windows 10 using group policy:
You are going to want to open up Group Policy Management (gpedit.msc) for your domain and either create a new Group Policy Object (GPO) or edit an existing one. I’m going to edit the “Desktop” GPO i’ve already created, this GPO contains all my settings related to the users desktop experience:
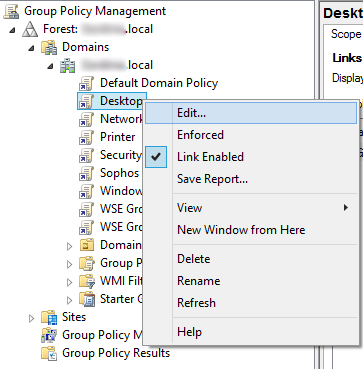
With your GPO open navigate to Users Configuration > Preferences > Windows Settings > Registry
You then want to right click and create a new Registry Item:
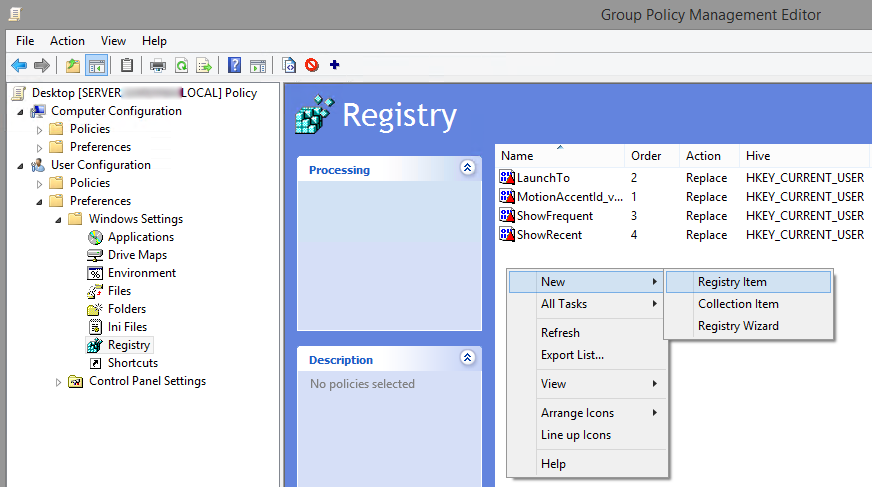
To make explorer open to this PC you want to create the following registry item:
Action: Replace
Hive: HKEY_CURRENT_USER
Key Path: Software\Microsoft\Windows\CurrentVersion\Explorer\Advanced
Value Name: LaunchTO
Value Type: REG_DWORD
Value Data: 1
Base: Decimal
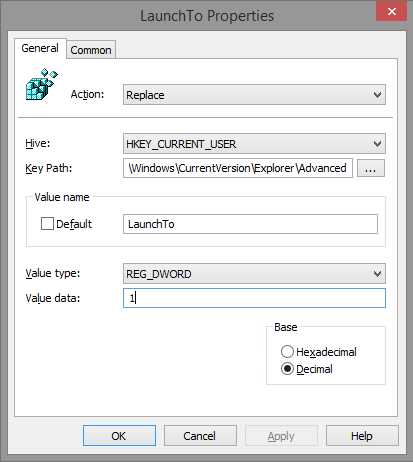
To hide frequently opened folders from quick access in explorer you want to create the following registry item:
Action: Replace
Hive: HKEY_CURRENT_USER
Key Path: Software\Microsoft\Windows\CurrentVersion\Explorer
Value Name: ShowFrequent
Value Type: REG_DWORD
Value Data: 0
Base: Decimal
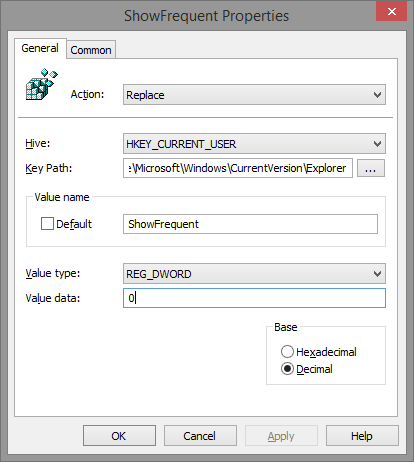
To hide recently used files from quick access in explorer you want to create the following registry item:
Action: Replace
Hive: HKEY_CURRENT_USER
Key Path: Software\Microsoft\Windows\CurrentVersion\Explorer
Value Name: ShowRecent
Value Type: REG_DWORD
Value Data: 0
Base: Decimal
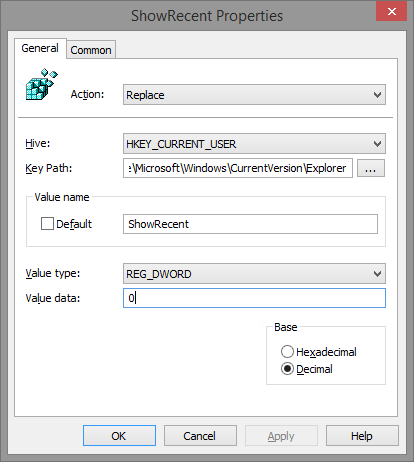
That’s it, really simple to achive once you know how! I hope this helps somebody else out.
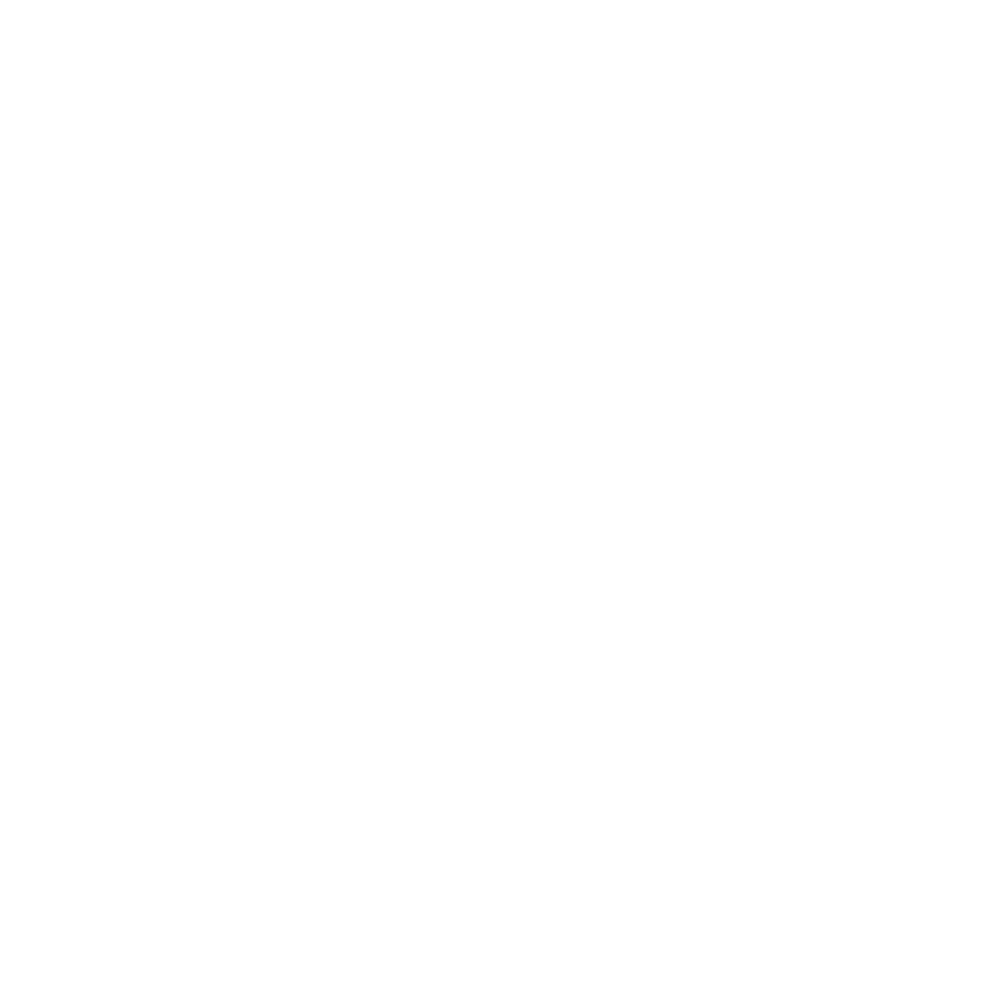
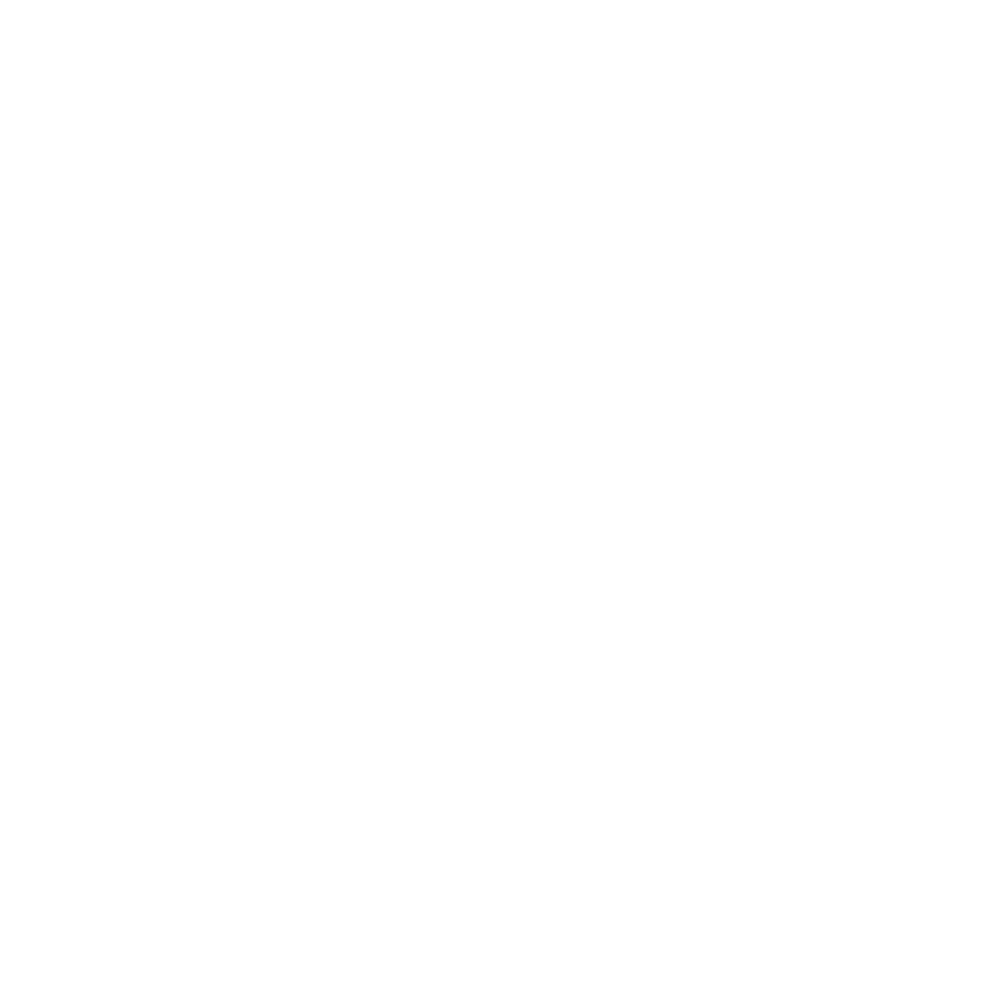
6 Comments
Great article! Very helpful and seems to work just fine on Windows 10 Pro x64. Thanks for the write up!
Fantastic article. Useful to know that this could’ve been accomplished via registry.
Nice one – thanks. It’s a shame the new GP templates for windows 10 still don’t offer this function.
Thank you so much
It also worked for me thanks really great article.
Pingback: Disable Recent Files / Frequent Folders & Open To This PC – 247 TECH